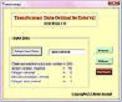Tulisan ini merupakan lanjutan dari dua tulisan sebelumnya yang membahas mengenai tabel silang. Untuk memahami bagian ini, silakan baca terlebih dahulu bagian pertama dan bagian kedua ini.
Jika pada tulisan sebelumnya kita sudah membahas mengenai tabel silang untuk tiga variabel, sekarang kita akan membahas untuk empat variabel (dan dengan cara yang sama untuk lebih dari empat variabel).
Sebagai latihan, misalnya kita punya data mengenai jenis kelamin (sex), daerah, tingkat pendidikan dan pendapatan dari 60 orang responden penelitian.
Jenis kelamin dikode sebagai berikut:
1 = laki-laki
2 = perempuan
Daerah dikode sebagai berikut:
1 = Kota
2 = Desa
Tingkat pendidikan misalnya dikategorikan sebagai:
1 = responden yang berpendidikan SLTP kebawah
2 = responden yang berpendidikan SLTA
3 = responden yang berpendidikan D3 ke atas.
Pendapatan juga kita kelompokkan atas tiga yaitu:
1 = pendapatan rendah (kurang dari Rp. 1.000.000)
2 = pendapatan menengah ( Rp. 1.000.000 – 3.000.000)
3 = pendapatan tinggi ( diatas Rp 3.000.000)
( Catatan: jika data yang dimiliki masih berupa data mentah (belum dikelompokkan), kita dapat mengelompokkannya dengan SPSS. Baca
tulisan ini).
Data jenis kelamin, daerah tingkat pendidikan dan pendapatan responden tersebut diberikan di bawah ini (Catatan: input data di bawah ini sebenarnya hanya terdiri dari empat kolom. Kolom pertama adalah jenis kelamin, kolom kedua adalah daerah, kolom ketiga adalah pendidikan dan kolom keempat adalah pendapatan. Mengingat keterbatasan halaman, tampilan dibawah dipotong jadi dua, seakan-akan jadi delapan kolom. Karenanya, jika anda menginput ke SPSS, tetap jadikan hanya empat kolom).

Setelah menginput data tersebut (atau bisa juga sebelum menginput data ), berilah value label untuk masing-masing kategori variabel yaitu untuk jenis kelamin: 1 (laki-laki), 2 (perempuan), untuk daerah: 1 (kota), 2 (desa), untuk pendidikan: 1 (=< SLTP), 2(SLTA), 3(>= D3), sedangkan untuk pendapatan: 1 (rendah), 2(menengah), 3(tinggi). Cara memberikan value label, silakan baca
tulisan ini.
Selanjutnya, klik Analyze > Descriptive Statistics > Crosstabs. Akan muncul tampilan berikut:

Masukkan variabel Pendapatan ke kotak Row(s), Variabel Pendidikan ke kotak Column(s) serta Variabel Sex ke kotak Layer 1of 1. (Catatan: ini hanya salah satu contoh cara mengkombinasikan penempatan Row,column dan layer nya. Sebagai latihan silakan diganti-ganti dan lihat bentuk outputnya)
Selanjutnya klik Next, akan muncul tampilan berikut:

Masukkan variabel Daerah ke kotak Layer 2 of 2. (Catatan: Begitu seterusnya untuk tabel silang lebih dari empat variabel)
Selanjutnya klik Cells, akan muncul tampilan berikut:

Ada beberapa pilihan pada tampilan Cell Display diatas. Untuk kepentingan latihan saat ini, silakan klik saja Observed dan Column.
Pilihan Observed bertujuan untuk menampilkan frekuensi data sebenarnya, pilihan Row bertujuan untuk menampilkan persentase baris, column untuk persentase kolom dan total untuk persentase total dalam tabel silang.
Selanjutnya, klik Continue dan klik OK. Akan muncul output tabel silang sebagai berikut:

Contoh cara membacanya:
Dari output SPSS, Count adalah frekuensi dari data yang diamati (observed). Cara membacanya, misalnya angka 5 pada baris pertama kolom pertama dari tabel diatas berarti bahwa terdapat 5 responden laki-laki di kota dengan pendidikan =< SLTP yang berpendapatan rendah.
% within Pendidikan adalah persentase kolom dari tabel silang ini. Misalnya angka 71.4% (baris kedua kolom pertama) dari tabel diatas adalah berasal dari (5/7) x 100%. Cara membacanya adalah dari total responden laki-laki di kota yang berpendidikan SLTP ke bawah (sebanyak 7 orang), 71,4 persen diantaranya berpendapatan rendah.
Perhatikan bahwa dari tabel kita diatas terdapat banyak sel yang kosong. Hal ini terutama disebabkan jumlah observasi yang relatif sedikit dibandingkan jumlah sel yang terbentuk dari tabel silang ini. Oleh karenanya, jumlah observasi harus menjadi pertimbangan ketika kita ingin membentuk tabel silang dengan jumlah variabel atau kategori yang banyak.
Ok, cukup sekian dulu tulisan ini.