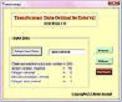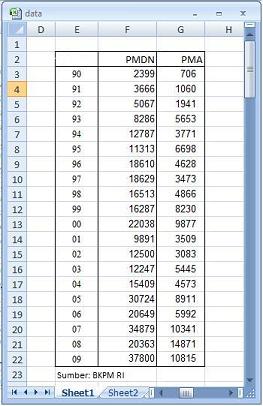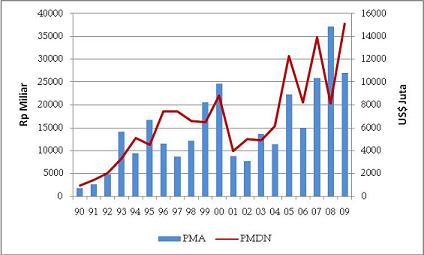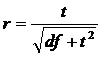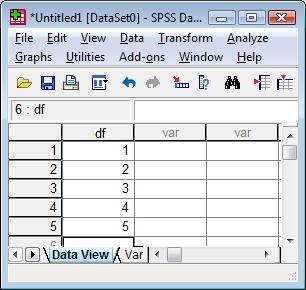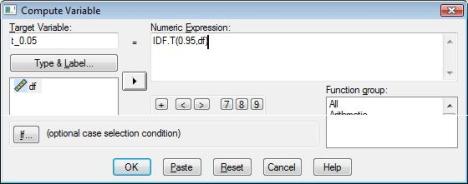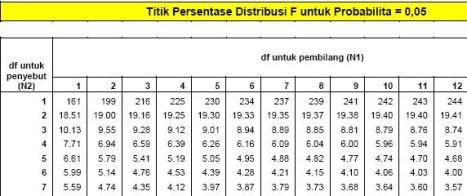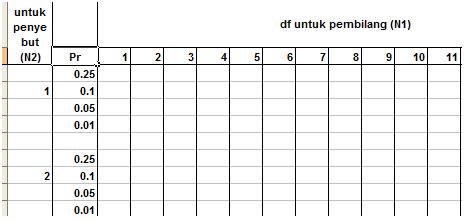Beberapa tulisan di blog ini membahas mengenai penggunaan add-in matrix untuk Excel. Lihat beberapa tulisan tersebut di sini, di sini, di sini, di sini, di sini, di sini, atau di sini. Oleh karenanya, melalui halaman ini akan diberikan add-in matrix tersebut. Untuk download, silakan klik di sini.
File yang diberikan adalah file dengan ekstensi .odt (matrix.odt). Setelah di download, ganti terlebih dahulu ekstensi file tersebut menjadi .zip atau .rar dengan cara berikut:
Pada Windows XP
- Buka Windows Explorer
- Klik Tools pilih Folder Option
- Klik View
- Cari tulisan Hide Extentions For Known File Types
- Hilangkan centang di samping tulisan tersebut
- Klik OK atau Apply
- Klik kanan matrix.odt dan rename menjadi matrix.rar atau matrix.zip
Pada Windows 7
- Buka Windows Explorer
- Klik Oganize pilih Folder and Search Option
- Klik View
- Cari tulisan Hide Extentions For Known File Types
- Hilangkan centang di samping tulisan tersebut
- Klik OK atau Apply
- Klik kanan matrix.odt dan rename menjadi matrix.rar atau matrix.zip
Pada Windows 10
- Buka Windows Explorer
- Klik View
- Klik Option
- Klik Change folder and search options
- Klik View
- Cari tulisan Hide Extentions For Known File Types
- Hilangkan centang di samping tulisan tersebut
- Klik OK atau Apply
- Klik kanan matrix.odt dan rename menjadi matrix.rar atau matrix.zip
Selanjutnya ekstrak file tersebut, dan akan didapatkan tujuh file sebagai berikut:
- matrix.xla
- matrix.hlp
- matrix.csv
- FunCustomize.dll
- Install_note.txt
- Matrix_review.txt
- Licence.txt
Cara Menginstal add-in Matrix
Untuk MS Office 2003
- Copy folder matrix (yang berisi tuju file tadi) ke drive C:
- Buka program Excel
- Klik Tools kemudian Add-Ins
- Klik Browse, masuk ke folder C:\matrix. Pilih file matrix.xla.
- Selanjutnya klik OK, akan muncul tampilan yang menyatakan Anda sudah berhasil mengaktifkan add-in matrix. Klik OK
Untuk MS Office Excel 2007
- Copy folder matrix (yang berisi tuju file tadi) ke drive C:
- Buka program Excel
- Klik tombol Office Button (icon bulat yang ada di sudut kiri atas dari program Excel) dan klik tombol Excel Option
- Klik Add-Ins dan klik Go
- Klik Browse, masuk ke folder C:\matrix. Pilih file matrix.xla.
- Selanjutnya klik OK, akan muncul tampilan yang menyatakan Anda sudah berhasil mengaktifkan add-in matrix. Klik OK
Untuk MS Office Excel 213
- Copy folder matrix (yang berisi tuju file tadi) ke drive C:
- Buka program Excel
- Klik File
- Klik Options
- Klik Add-Ins dan klik Go
- Klik Browse, masuk ke folder C:\matrix. Pilih file matrix.xla.
- Selanjutnya klik OK, akan muncul tampilan yang menyatakan Anda sudah berhasil mengaktifkan add-in matrix. Klik OK
Filed under: Tip-Trik(2) | 3 Comments »