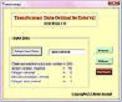Pada tulisan sebelumnya kita sudah membahas cara membuat grafik dengan dua jenis data yang memiliki besaran yang berbeda, dengan menggunakan Microsoft Excel 2007 (lihat tulisan ini). Sekarang kita bahas penggunaan Microsoft Excel 2003.
Misalnya kita ingin membuat grafik perkembangan realisasi Penanaman Modal Dalam Negeri (PMDN) dan Penanaman Modal Asing (PMA). Realisasi PMDN dalam nilai Rp Miliar sedangkan realisasi PMA dalam nili US$ Juta. Tentunya kita tidak dapat membuat kedua besaran nilai tersebut dalam satu sumbu vertikal (axis vertikal) yang sama. Oleh karenanya, berikut ini diberikan cara membuat grafik dengan dua sumbu vertikal.
Misalnya kita punya data berikut yang menggambarkan perkembangan realisasi PMDN dan PMA di Indonesia tahun 1990 – 2009 (sumber data BKPM RI). Nilai PMDN dalam Rp Miliar sedangkan nilai PMA dalam US$ Juta. Sebagai latihan, mari kita ketikkan data tersebut pada worksheet seperti tampilan di bawah ini. (Perhatikan: Kolom E adalah tahun, tetapi judul tahunnya tidak usah diketik. Tujuannya hanya untuk memudahkan proses pengerjaan grafik)
Selanjutnya blok range B2:D22, kemudian klik Insert > Chart dan pilih jenis grafik yang diinginkan. Dalam contoh, misalnya kita gunakan grafik garis, maka klik Line, akan muncul pilihan grafik garis. Pilih salah satunya. Dalam contoh kita ambil pilihan grafik line grafik pertama . Klik grafik pertama tersebut dari tampilan dibawah ini (lihat kotak yang berwarna hitam).
Setelah itu klik Finish. (Catatan: Anda bisa memberikan asesoris grafik dengan cara mengklik Next. Tapi untuk penyederhanaan pembahasan tulisan ini, langsung klik Finish saja).
Setelah mengklik Finish, akan muncul grafik perkembangan PMDN dan PMA, tetapi masih dengan satu sumbu vertikal seperti di bawah ini.
Sekarang, kita ingin menjadikan grafik PMDN dan PMA dengan sumbu vertikal yang berbeda. Misalnya sebagai contoh kita set sumbu vertikal pertama (bagian sebelah kiri) untuk PMDN dan sumbu vertikal kedua (bagian sebelah kanan) untuk PMA.
Caranya adalah: klik kanan grafik PMA kemudian klik Format Data Series, kemudian klik Axis dan pada Plot Series on pilih Secondary Axis. Kemudian klik OK.
Dengan cara ini, grafik kita akan memiliki dua sumbu vertikal. Sumbu sebelah kiri untuk PMDN dalam nilai Rp Miliar dan sumbu sebelah kanan untuk PMA dengan nilai US$ Juta.
Anda juga bisa membuat jenis grafik yang berbeda antara PMA dan PMDN. Misalnya grafik PMA kita rubah jadi grafik batang sedangkan grafik PMDN tetap sebagai grafik garis. Caranya: klik kanan grafik PMA, klik Chart Type kemudian pilih grafik Column (Batang).
Ok. Pengerjaan kita selesai. Silakan lanjutkan dengan memberi judul sumbu vertikal, merubah warna, merubah font memindahkan legend dsbnya sesuai keinginan kita. Sebagai contoh, lihat grafik di bawah ini.
Filed under: Tip-Trik(2) | Tagged: excel, statistik | 4 Comments »